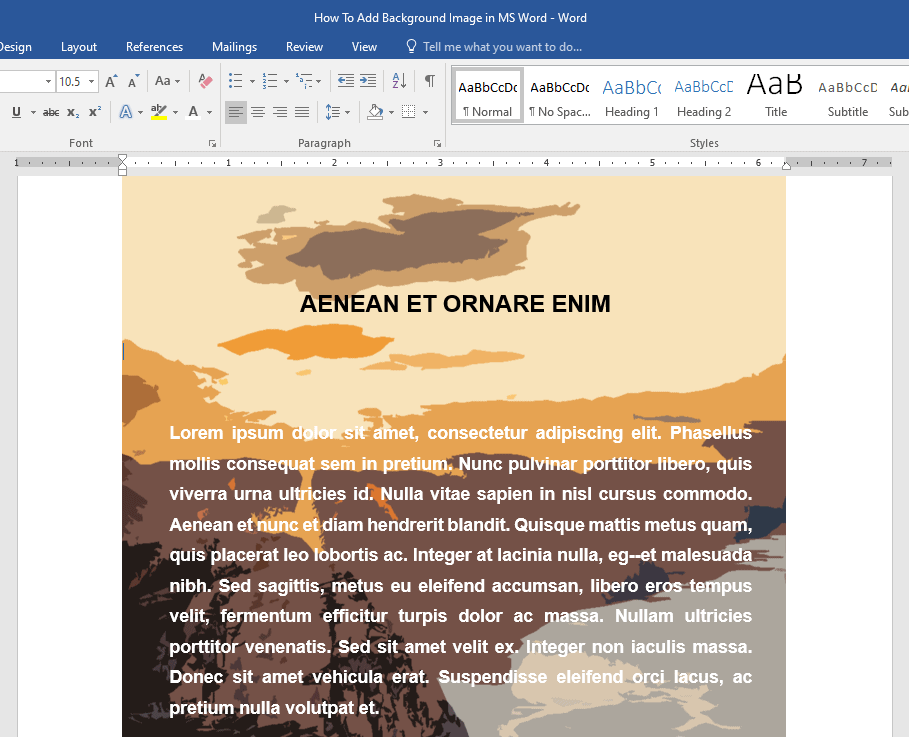همانطور که می دانید ورد یکی از کاربردی ترین و پرطرفدارترین نرم افزارهای آفیس می باشد که روزانه کاربران بسیاری از این برنامه استفاده می کنند. یکی از مشکلاتی که ممکن است در حین کار با این برنامه برای شما رخ دهد، گذاشتن پس زمینه یا بک گراند صفحه ورد Word است که در این مقاله قصد داریم در این رابطه با شما صحبت کنیم.
گذاشتن عکس پس زمینه در ورد
یکی از سوالات پرتکراری که توسط بسیاری از مخاطبان پرسیده می شود این است که چگونه در “Word” برای صفحات تصویر زمینه انتخاب کنیم؟ برای پاسخ به این سوال در ادامه با ما همراه باشید تا با نحوه گذاشتن عکس در پسزمینه ورد آشنا شوید.
برای قرار دادن تصویر پس زمینه دلخواه در فایل ورد ابتدا باید یک صفحه جدید در ورد ایجاد کنید. حال از منوی بالا گزینه Page Layout یا Design را بزنید و سپس روی گزینه Page Color کلیک کنید. در این قسمت برای شما یک پنجره باز می شود که باید در آن گزینه Fill Effects را انتخاب کنید.
در این مرحله از پنجره باز شده گزینه Picture را انتخاب کنید و در ادامه روی گزینه Select Picture کلیک کنید و از این طریق عکس مورد نظر خود را برای پس زمینه انتخاب کنید. بعد از انتخاب عکس مورد نظرتان در سیستم روی گزینه Insert بزنید و در نهایت ok را انتخاب کنید.
یکی دیگر از مشکلاتی که ممکن است در حین کار با نرم افزار ورد با آن روبرو شوید، مشکل چسبیدن کلمات در ورد می باشد که در مقاله رفع مشکل چسبیدن کلمات در ورد، نحوه برطرف کردن این مشکل به طور کامل توضیح داده شده است.
حال مشاهده خواهید کرد که عکس انتخاب شده در پس زمینه صفحه فایل ورد درج شده است. لازم به ذکر است که نحوه گذاشتن بک گراند در ورد 2016 و دیگر نسخه ها طبق روش فوق می باشد.
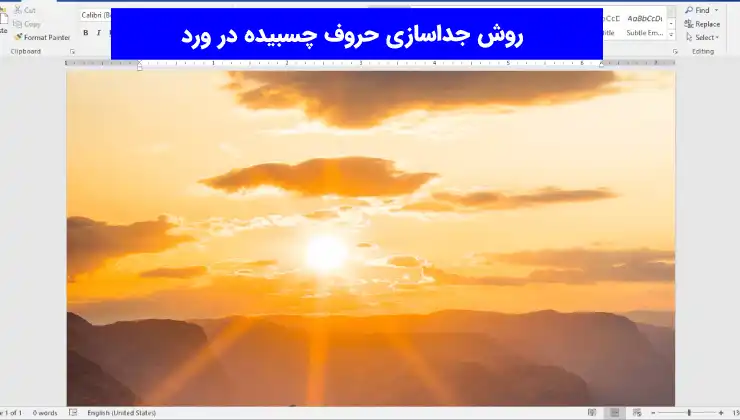
گذاشتن متن پس زمینه در ورد
در این بخش با آموزش گذاشتن متن به عنوان پس زمینه ی صفحه ی word همراه شما هستیم. این کار به سادگی مراحل بالا می باشد.
برای گذاشتن متن پس زمینه در ورد مجددا همان مراحل فوق را باید انجام دهید. ابتدا یک صفحه جدید در فایل ورد ایجاد کنید و سپس وارد قسمت Page Layout یا Design شوید.
در این مرحله باید روی گزینه Watermark ضربه بزنید تا بتوانید متن مورد نظر خود را برای پس زمینه تعیین کنید. حال از پنجره باز شده باید گزینه Custom watermark را بزنید تا پنجره تنظیمات برای شما نمایش داده شود.
در این بخش گزینه Text watermark را بزنید و در قسمت Languag زبان مورد نظر را وارد کنید و متن دلخواه خود را تایپ کنید. لاذم به ذکر است که از قسمت فونت می توانید فونت مورد نظر خود را مشخص کرده و از قسمت سایز، اندازه متن دلخواه خود را تعیین کنید.
در صورت تمایل برای اینکه بتوانید متن مورد نظر را با رنگ خاصی بنویسید، می توانید از قسمت color رنگ دلخواه را انتخاب کرده و سپس برای اعمال تغییرات گزینه ok را بزنید. مشاهده خواهید کرد که متن تایپ شده بر روی پس زمینه درج شده است.
مقاله پیشنهادی : رفع مشکل فارسی نویسی در ایلوستریتور
گذاشتن رنگ پس زمینه در ورد
تا به اینجای مقاله با نحوه انداختن عکس پس زمینه ورد آشنا شدید. در ادامه قصد داریم به شما نحوه گذاشتن رنگ پس زمینه در ورد را توضیح دهیم.
مراحل گذاشتن رنگ پس زمینه در ورد تقریبا مشابه مراحل گذاشتن عکس می باشد. برای این کار ابتدا یک صفحه جدید در فایل ورد ایجاد کنید و از منوی بالا گزینه Page Layout یا Design را انتخاب کرده و سپس روی گزینه Page Color ضربه بزنید.
در این قسمت اگر رنگ مورد نظر در قسمت کادر رنگ وجود ندارد می توانید گزینه More Color را بزنید تا بتوانید رنگ های بیشتری مشاهده کنید. حال از پنجره جدید باز شده رنگ مورد نظر خود را انتخاب کرده و سپس روی گزینه ok کلیک کنید.
اگر می خواهید بدانید از چه کلید ترکیبی برای ایجاد نیم فاصله در ورد باید استفاده کنیم، مقاله حل مشکل نیم فاصله در ورد را مطالعه کنید.
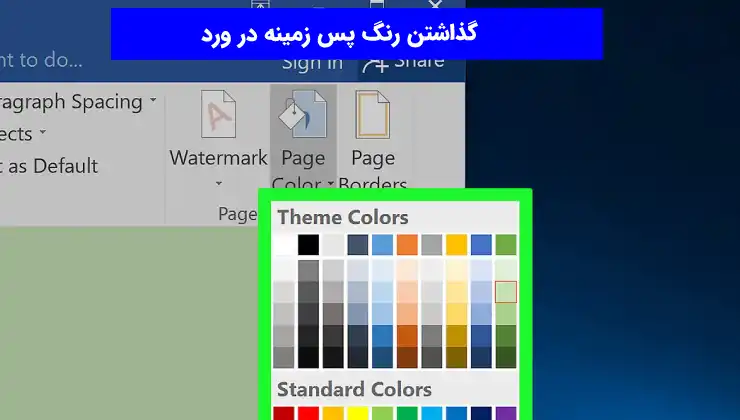
حذف پس زمینه در ورد
برای حذف پس زمینه در ورد ابتدا تصویر مورد نظر خود را در ورد وارد کنید. بعد از انجام این کار متوجه خواهید شد که یک زبانه به اسم Format در ورد ظاهر خواهد شد. حال وارد زبانه فرمت شوید و گزینه Remove Background که در سمت چپ قرار دارد کلیک کنید.
بعد از انجام این کار ورد قسمت پس زمینه عکس را به رنگ بنفش در می آورد که با تایید شما همه بخش های بنفش حذف خواهد شد.
حال می بینید که ورد این کار را با دقت بالا انجام نمی دهد اما ورد ابزارهایی را برای شما فراهم کرده است که با استفاده از ان می تواند این تنظیمات را انجام دهید. حال زبانه Background Removal را مشاهده خواهید کرد.
شما با استفاده از این ابزارها می توانید از چپ به راست برای علامت زدن بخش هایی که نمی خواهید حذف شوند، بخش هایی که می خواهید حذف شوند و لغو تمام تغییرات و در نهایت اعمال تغییرات استفاده کنید.
بعد از انجام تغییرات مورد نظر با استفاده از ابزاری که معرفی کردیم، می توانید گزینه keep change را بزنید تا تغییرات اعمال شوند و سپس مشاهده خواهید کرد که پس زمینه مورد نظر حذف شده است.
پیشنهاد ویژه : چگونه در ورد کادر بکشیم
حذف متن پس زمینه در ورد
برای این کار ابتدا فایل مورد نظر خود را در ورد باز کنید. در این قسمت از نوار ابزارهای سمت بالا روی تب Design بزنید. حال وارد قسمت Page Background شده و سپس روی گزینه Watermark ضربه بزنید.
در صورتی که از سیستم ویندوز استفاده می کنید می توانید از منوی Watermark گزینه Remove Watermark را بزنید اما اگر از مک استفاده می کنید می توانید در پنجره Insert Watermark گزینه No Watermark که در قسمت بالا قرار گرفته است را انتخاب کنید.
حالا مشاهده خواهید کرد که واترمارک از سند شما حذف شده است.
تغییر سایز عکس پس زمینه در ورد
برای تغییر سایز عکس پس زمینه در ورد مراحل زیر را انجام دهید.
ابتدا عکس مورد نظر که قصد تغییر سایز آن را دارید وارد کنید.
حال روی تصویر یک بار کلیک کنید تا دسته های تغییر اندازه عکس ظاهر شوند.
از قسمت Picture Tools > Format tab که بر روی نوار ریبون نمایش داه می شود، جهت نمایش گزینه های موجود بر روی آن کلیک کنید.
حال می توانید از ابزار تغییر اندازه گروهی برای تغیین اندازه دلخواه عکس مورد نظر خود استفاده کنید. در این بخش مشاهده خواهید کرد که ورد به صورت خودکار اندازه جایگزین را برای حفظ ارتفاع صحیح، نسبت عرض را تنظیم می کند.
سعی کنید از فلش های بالا و پایین قسمت های طول و عرض برای تنظیم کردن اندازه های عکس به اندازه دلخواه استفاده کنید.
برای تغییر اندازه عکس به صورت دستی، می توانید از ماوس خود کمک بگیرید و به صورت دستی دسته های تغییر اندازه عکس را به سمت وسط عکس بکشید تا اندازه آن را به دلخواه تغییر دهید.
توجه داشته باشید که در اکثر مواقع سعی کنید از دستگیره تغییر اندازه گوشه عکس که به صورت دایره های سفید نشان داده می شوند استفاده کنید. با این کار می توانید به صورت همزمان هم ارتفاع و هم عرض را به یک اندازه تنظیم کنید.
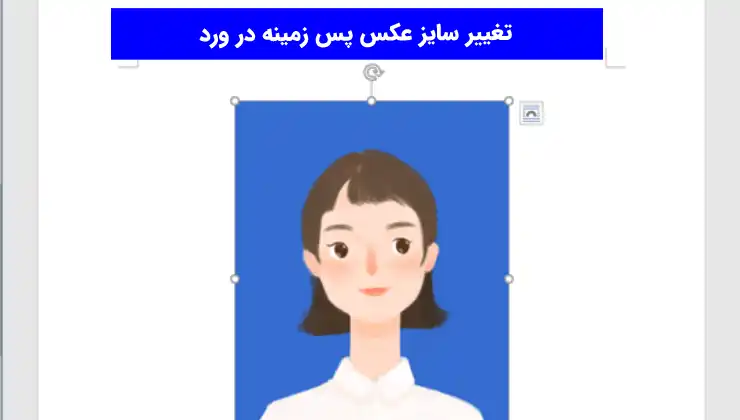
تغییر رنگ پس زمینه در ورد 2010
تغییر رنگ پس زمینه در ورد 2010 و دیگر نسخه های دیگر به یک صورت می باشد. برای این کار می توانید وارد تب Design شوید و سپس روی گزینه Page Color کلیک کنید و به راحتی رنگ مورد نظر خود را انتخاب کنید.
جمع بندی
یکی از چالش هایی که بسیاری از افراد در حین کار با نرم افزار ورد با آن مواجه هستند، نحوه گذاشتن عکس پس زمینه در ورد 2010 و دیگر نسخه های آن می باشد. به همین منظور ما در این مقاله به آموزش بک گراند در ورد، روش ساخت و ویرایش آن به زبان ساده و همینطور معرفی Watermark برای درج پس زمینه در صفحات ورد پرداخته ایم.
سوالات متداول
تغییر سایز عکس پس زمینه در ورد چگونه انجام می شود؟
تغییر سایز عکس پس زمینه در ورد بسیار ساده است و شما می توانید با توجه به روشی که در این مقاله توضیح داده شده است این کار را انجام دهید.
گذاشتن عکس پس زمینه در ورد به چه صورت می باشد؟
قرار دادن تصویر پس زمینه دلخواه در فایل ورد نسخه های مختلف به یک شکل می باشد که در این مقاله مرحله به مرحله توضیح داده ایم.
نحوه حذف متن پس زمینه در ورد چگونه است؟
شما می توانید این کار را با استفاده از نوار ابزارهای سمت بالا در تب Design انجام دهید. برای آموزش کامل نحوه حذف متن پس زمینه در ورد این مقاله را مطالعه کنید.